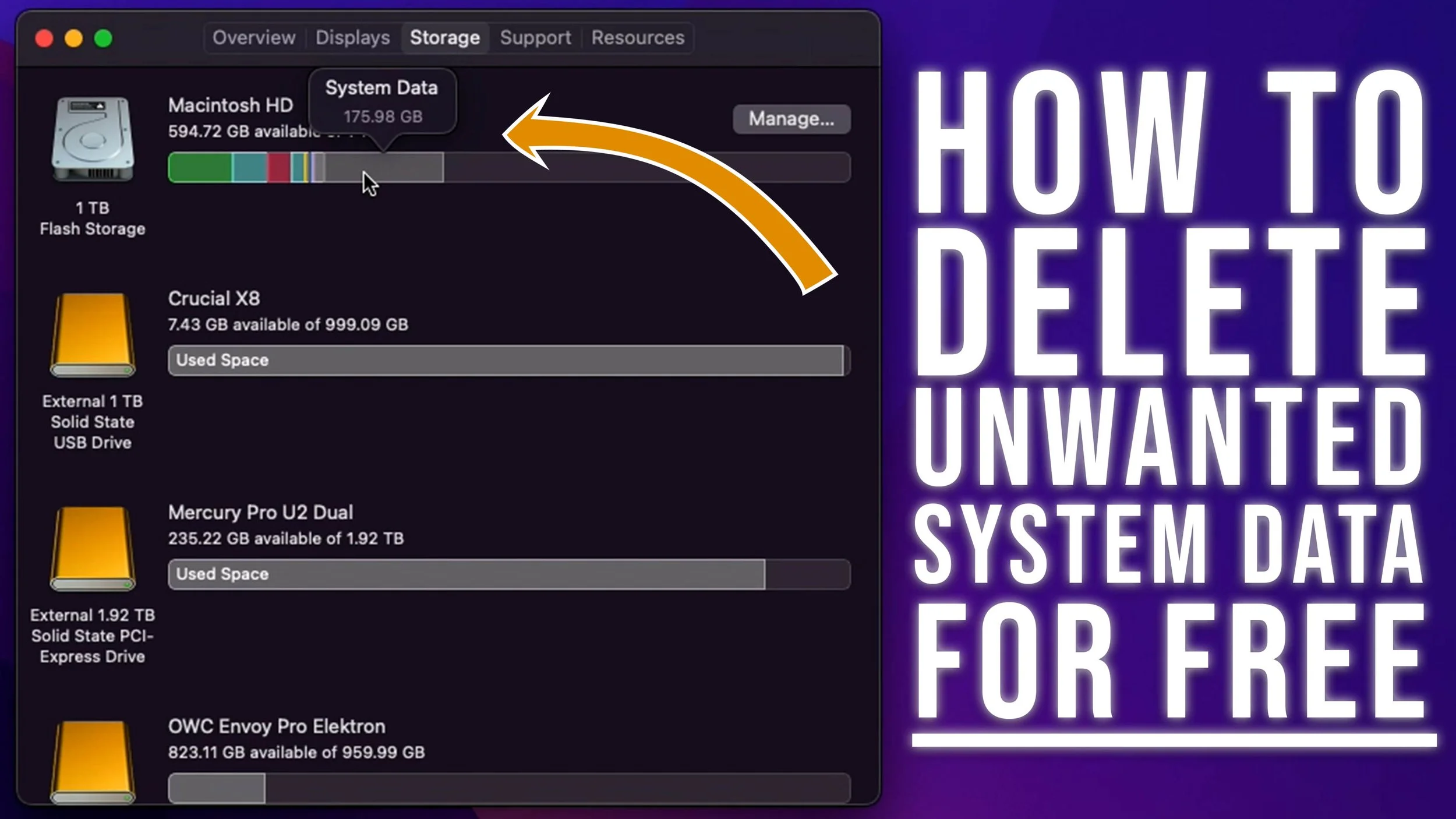How To Delete Unwanted System Data on Your Mac For Free
If you own a Mac computer you may have wondered why it seems almost impossible to delete System Data. There are many paid apps out there which will help clear system data, but this comes at a cost. In this video tutorial I will show you how to view and delete your unwanted system data for free. This is also how you find Adobe's hidden cache files that are not deleted when you use the clear cache function in the apps.
Script
Hey, I’m Chris and today I’m going to show you how to clear up system data on your hard drive in Mac OS for free.
If you use a Mac computer you may have seen your storage eat away over time. Where does it all go? In this video, i’m going to show you how to delete this unwanted build up of files without spending any money on apps.
If you head to the top of you screen and click the Apple logo, then About this mac, and then click the Storage tab you’ll see a small grey portion named system failure. Now a good way to clear up your storage in general to use the reduce clutter feature. To do this simply click Manage, and then at the bottom click ‘reduce clutter’.
Now head over to the file browser tab and go through your files individually and delete them, but this doesn’t address that lingering ‘system data’ that can clog up your drive. Mine in the past has hit 300Gb and its mainly down to cache files from Adobe Premiere Pro and After Effects.
So to fix this we’re going to open finder and head to the hidden library folder. To do this, select Go in the top bar, then click ‘Go to Folder’ or hit shift command and G.
You should see a pop up appear in your finder window, and once it does type the following into search bar. /Users/YOURUSERNAME/Library.
Before we continue, we need to make a slight change to our view options. So head up to View and click on Show view options. Scroll to the bottom and then click calculate all sizes, once this is ticked hit ‘use as defaults’. This will let us see how large each folder is, but be aware that the speed of your drive and your mac’s processor will determine how fast this is calculated and shown.
Next up head to the application support folder. This folder will house all the programs additional data. For example I use Adobe creative cloud and no matter how much you clear the cache in the app, there is so much left over in the system data. So in this example, i’ll click on Adobe > Common > Media Cache and then delete all of these files, then i’ll do the same for Media Cache Files, and finally Peak files.
If you use other apps there is a high chance that they will also start clogging up your system data, but be extremely careful what you delete. If you’re not certain what you are deleting. Please Google it first to make sure! You do not want to end up deleting something critical to Mac OS or certain apps that you use.
Now if you use iCloud backups for storing certain documents and files they will show up in the Mobile Documents folder located in the library. To make sure you’re not deleting files on your iCloud drive, simply check if it is stored online or locally. If it not stored on your Mac, there will be a little cloud icon with a down arrow. This means you do not need to delete it, if there isn’t a cloud icon and you don’t need the files stored on your computer, simply right click on the folder or files and click ‘remove download’. That way your files are safely stored on iCloud and not on your device. Then, if you ever want to download them again, just tap the cloud icon.
And once you’ve gone through and deleted everything that was safe to delete. Empty your recycling bin and and admire how much space you’ve just freed up.
Depending on how much work you do, you’ll may want to do this every few months as its good practice for keeping your storage free from junk.
So I hope this really helped you out and if it did, please let me know in the comments below. Hit that thumbs up button, and subscribe if you aren’t already.
Feel free to check out some of my review videos, as I do put a lot of time and effort into them and I think you’ll enjoy them. Thank you for watching and take care.